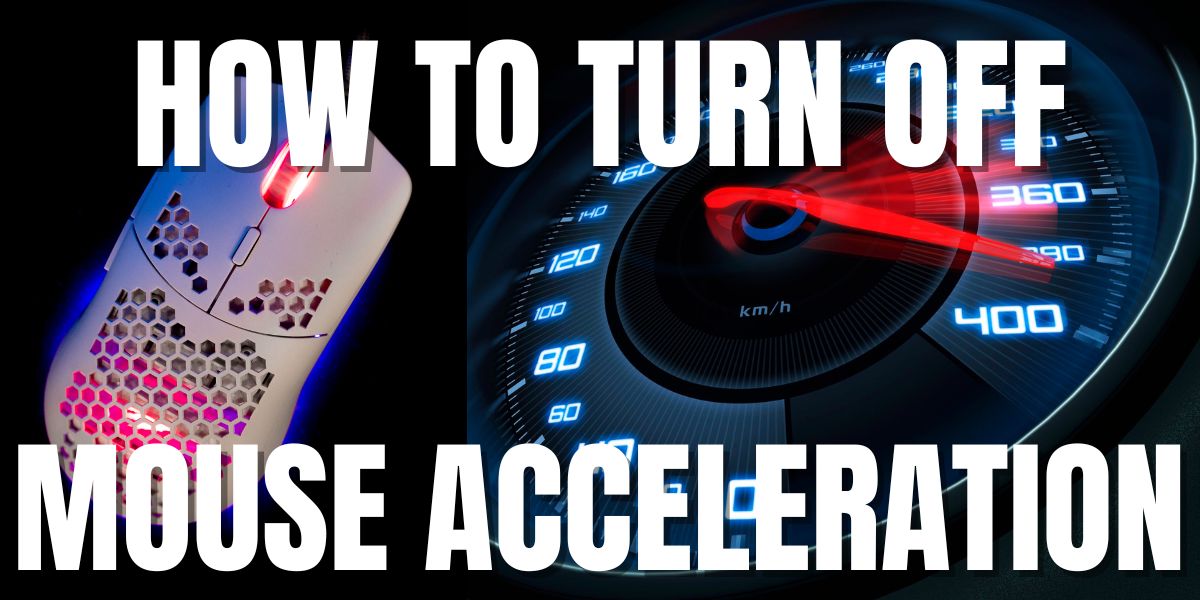Mouse acceleration is a built-in feature in most operating systems that can affect the way your cursor moves on the screen.
While it can be useful for some users, many gamers and professionals prefer to disable mouse acceleration for better control and more precise movements.
In this guide, we will show you how to turn off mouse acceleration across different operating systems and discuss its impact on gaming performance and general computer use.
Looking for the best gaming mouse? Our guide on the best might be just what you’re looking for –
Check it out here
- What is Mouse Acceleration?
- The History of Mouse Acceleration
- Why Disable Mouse Acceleration?
- How to Turn Off Mouse Acceleration on Windows
- How to Disable Mouse Acceleration on macOS
- How to Test Your Mouse Settings
- Gaming and Mouse Acceleration
- Advanced Mouse Settings for Gaming
- Enhance Pointer Precision: What is it?
- Mouse DPI and Sensitivity
- Customizing Mouse Settings for Different Tasks
- Third-Party Software for Mouse Customization
- Ergonomics and Mouse Usage
- Troubleshooting Common Mouse Issues
- Final Thoughts
- Frequently Asked Questions
What is Mouse Acceleration?
Mouse acceleration is an operating system feature that changes the speed of your cursor movement based on the physical distance and speed at which you move your mouse.
When mouse acceleration is enabled, moving your mouse faster across the mouse pad will cause the cursor to travel a greater distance on the screen than if you moved the mouse at a slower pace.
This can make it difficult to develop muscle memory and maintain consistent control of your cursor.
The History of Mouse Acceleration
Mouse acceleration has been a part of computer operating systems since the early days of graphical user interfaces.
It was initially developed as a way to help users navigate low-resolution screens more easily by allowing the cursor to cover more screen space with less physical movement.
As screen resolutions have increased and computer usage has evolved, the need for mouse acceleration has diminished for many users.
However, it remains a built-in feature in most operating systems, giving users the option to enable or disable it based on their preferences.
Why Disable Mouse Acceleration?

Disabling mouse acceleration allows you to have more control over your cursor movement and provides better overall accuracy.
With mouse acceleration turned off, moving your mouse the same distance on the mouse pad will always result in the same amount of cursor movement on the screen, regardless of the speed at which you move your mouse.
This consistency is especially important for gamers who rely on precise movements and quick reflexes during gameplay.
How to Turn Off Mouse Acceleration on Windows
- Open the Start menu and type “control panel” into the Windows search bar. Click on the Control Panel app to open it.
- Scroll down and click on “Mouse” to open the Mouse Properties window.
- Navigate to the Pointer Options tab within the Mouse Properties window.
- Uncheck the box next to “Enhance pointer precision” to disable mouse acceleration.
- Click Apply and then OK to save your settings.
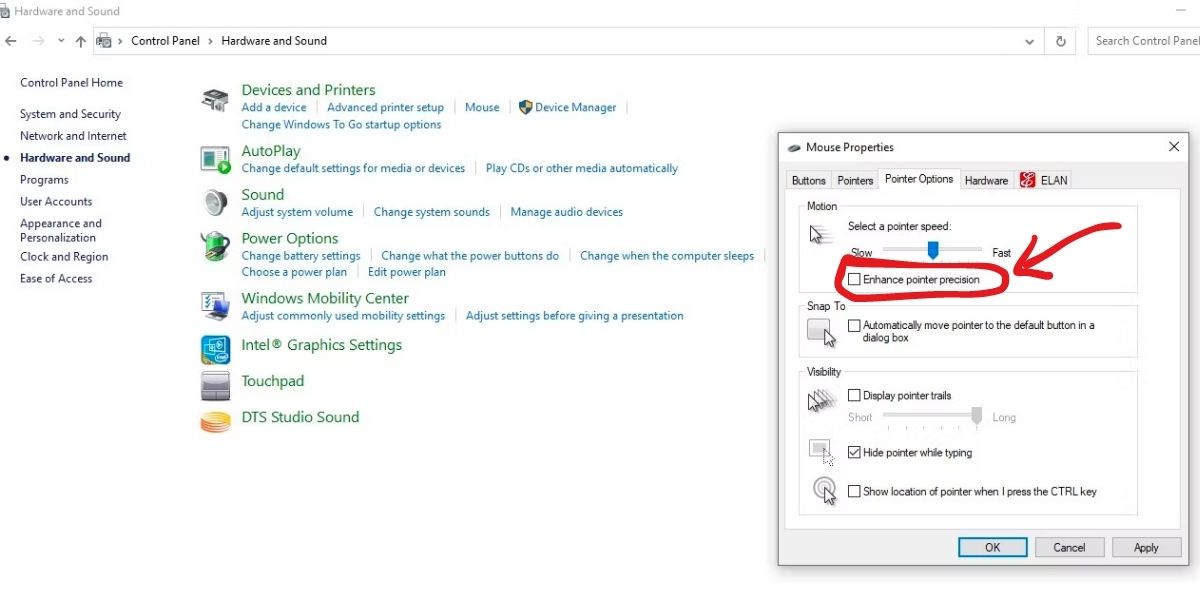
How to Disable Mouse Acceleration on macOS
- Open System Preferences from the Apple menu or by clicking on the gear icon in your dock.
- Click on the Mouse option to open the Mouse settings window.
- Adjust the Tracking Speed slider to control cursor speed without acceleration. Setting it to the middle position will typically turn off mouse acceleration.
- Close the System Preferences window to save your changes.

How to Test Your Mouse Settings
After adjusting your mouse settings, it’s essential to test them to ensure that they provide the desired level of control and precision. Here are some methods for testing your mouse settings:
- In-game testing: For gamers, the best way to test your mouse settings is to play your favorite games and observe how the changes affect your gameplay. Adjust your settings as needed until you find the perfect balance of speed and precision.
- Paint or drawing programs: Use a paint or drawing program to create simple shapes, lines, and curves. This will help you gauge the accuracy and responsiveness of your mouse settings.
- Online mouse testing tools: Several websites offer free online tools to test your mouse settings, such as tracking speed, acceleration, and more. These tools can be a helpful resource for fine-tuning your settings.
Gaming and Mouse Acceleration
Mouse acceleration can have a significant impact on gaming performance.
Many gamers prefer to disable mouse acceleration for more consistent control and better aim during gameplay.
With mouse acceleration turned off, players can develop muscle memory and rely on their instincts to make quick, precise movements in popular games.
Advanced Mouse Settings for Gaming
For gamers who want to take their gaming performance to the next level, there are advanced mouse settings and features that can be customized to provide an even better gaming experience. These settings include:
- Angle snapping: This feature helps to smooth out diagonal mouse movements, making it easier to draw straight lines or move in a straight path. Some gamers prefer to disable angle snapping for more precise control, while others find it useful for certain games or playstyles.
- Lift-off distance: This setting determines how high you must lift your mouse off the mouse pad before it stops tracking movement. Adjusting the lift-off distance can help prevent accidental cursor movement when repositioning the mouse during gameplay.
- Mouse acceleration curves: Although this guide focuses on disabling mouse acceleration, some advanced users may want to customize the acceleration curve for a more personalized experience. Custom acceleration curves can be created using third-party software or specialized gaming mice with customizable firmware.
Enhance Pointer Precision: What is it?

Enhance pointer precision is the name of the mouse acceleration feature in Windows operating systems.
When this feature is enabled, the operating system adjusts the speed of your cursor movement based on how fast you move your mouse.
Disabling enhance pointer precision will result in a more consistent and predictable cursor movement, which is ideal for gaming and other tasks that require precise control.
Mouse DPI and Sensitivity
Mouse DPI (dots per inch) and sensitivity are settings that affect the speed and responsiveness of your cursor movement.
Adjusting these settings can help you achieve better control and accuracy when using your mouse.
Most gaming mice come with adjustable DPI settings, allowing you to fine-tune the responsiveness of your mouse for different games or tasks.
Customizing Mouse Settings for Different Tasks

Tailoring your mouse settings for specific applications can improve your efficiency and precision.
For example, you may want higher sensitivity and faster cursor movement for gaming but prefer slower, more precise movements for graphic design or general computer use.
By customizing your mouse settings for each task, you can optimize your experience and get the most out of your mouse.
Third-Party Software for Mouse Customization
There are several third-party software options available that allow for advanced mouse customization beyond what is offered in your operating system’s default settings.
These programs provide additional mouse options and features, such as customizable DPI settings, button mapping, and more.
Some popular third-party mouse customization programs include X-Mouse Button Control, Razer Synapse, and Logitech G HUB.
Ergonomics and Mouse Usage

Proper ergonomics are essential for comfortable and healthy computer use, especially when using a mouse for extended periods.
Here are some tips to ensure that you maintain good posture and avoid strain while using your mouse:
- Position your mouse at a comfortable distance from your body, with your elbow bent at a 90-degree angle.
- Use a mouse pad with a wrist rest to support your wrist and reduce strain.
- Choose a mouse that fits your hand size and grip style for maximum comfort and control.
- Take regular breaks to stretch your hands, wrists, and arms, and give your eyes a break from the screen.
Troubleshooting Common Mouse Issues
If you experience issues with your mouse after disabling mouse acceleration, there are a few common problems to check for:
- Ensure that your mouse pad is clean and provides enough space for comfortable movement.
- Check for any physical damage or debris affecting your mouse’s performance.
- Update your mouse drivers to ensure compatibility with your operating system and any third-party software you may be using.
Final Thoughts
Disabling mouse acceleration can lead to more consistent control and improved accuracy for both gaming and general computer use.
By following the steps outlined in this guide, you can turn off mouse acceleration and optimize your mouse settings for the best possible performance.
Don’t be afraid to experiment with different settings and configurations to find what works best for you and your specific needs.
Frequently Asked Questions
Can I disable mouse acceleration for specific applications?
While some third-party software may allow you to do this, most operating systems do not provide an option to disable mouse acceleration for individual applications.
What if I can’t find the option to turn off mouse acceleration?
If you are unable to locate the option to disable mouse acceleration in your operating system’s settings, consider using third-party software for more advanced customization options.
Is it possible to completely remove mouse acceleration from my system?
Disabling mouse acceleration through your operating system’s settings or using third-party software should effectively remove any impact of mouse acceleration on your cursor movement.